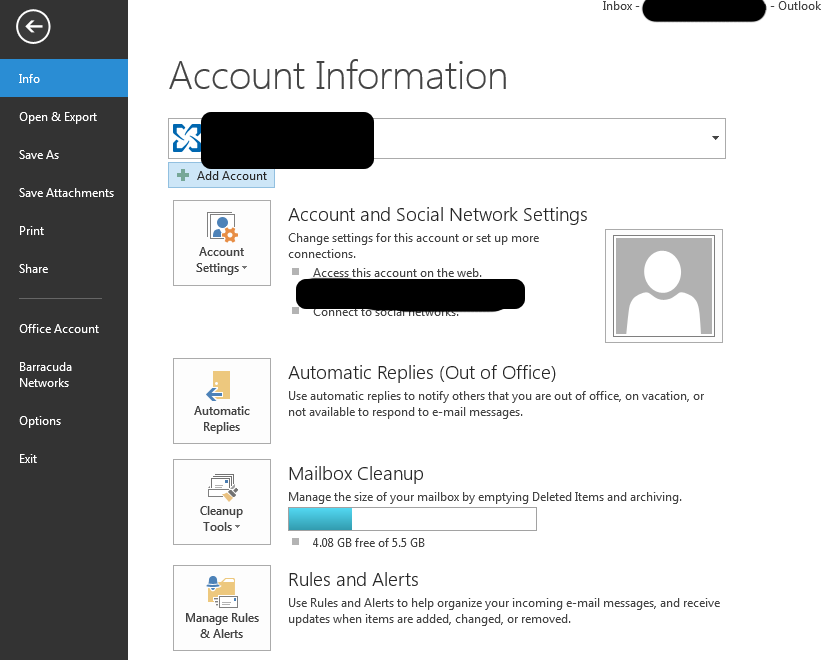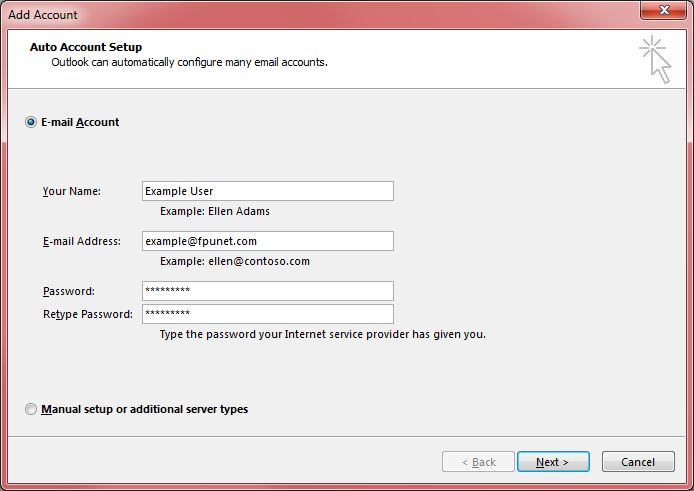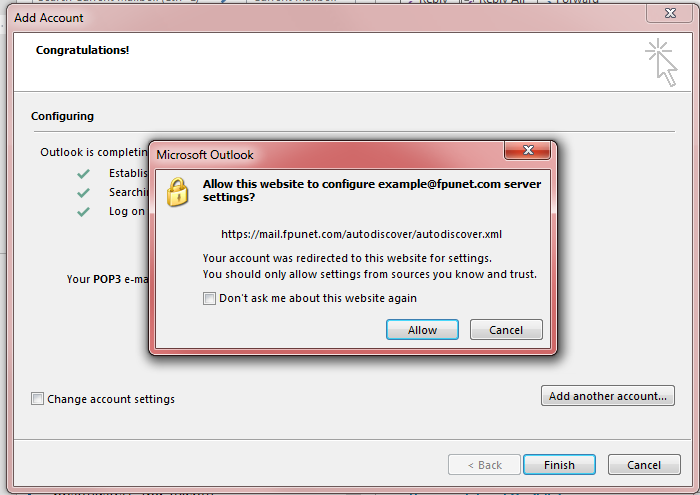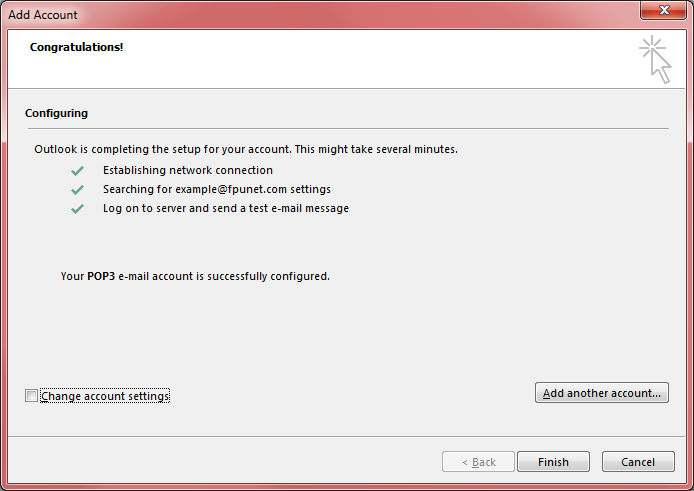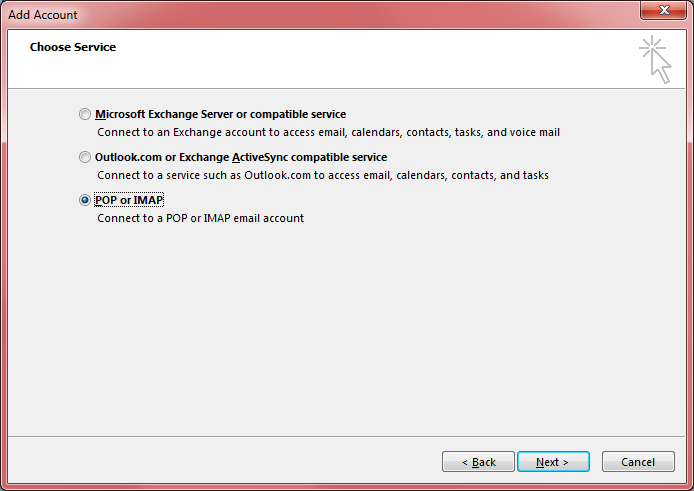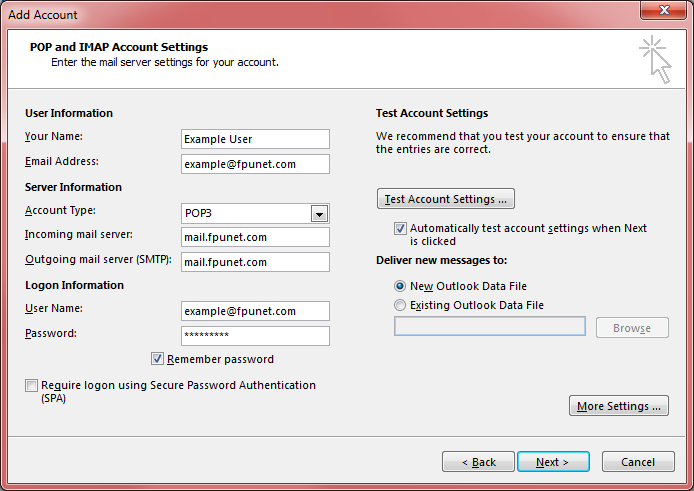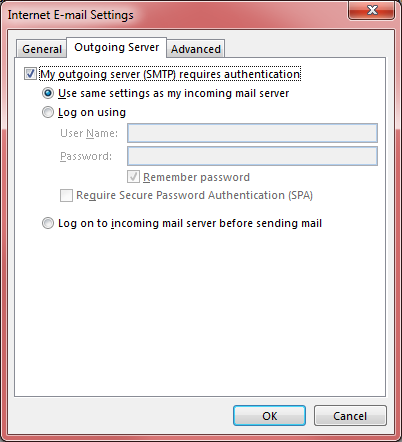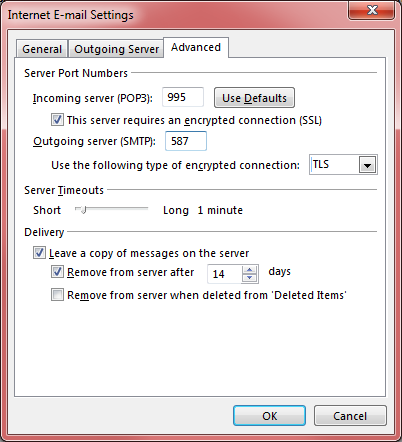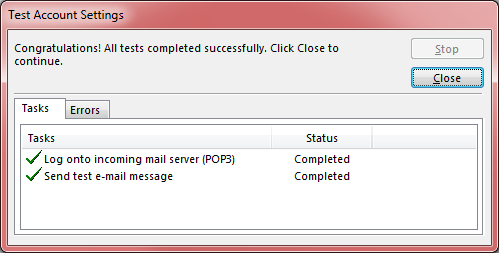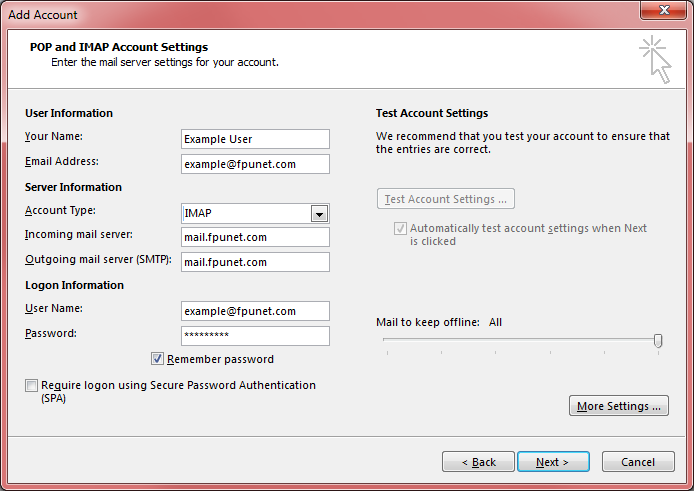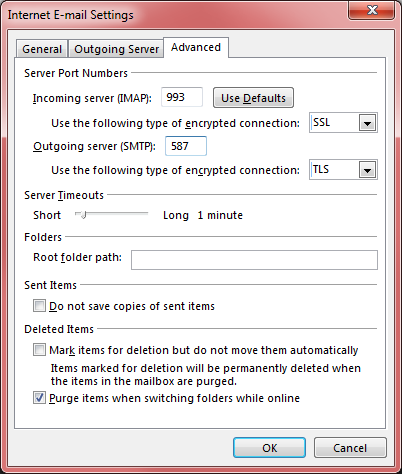Outlook 2007 and later can automatically setup your email account or you may setup the account manually. If you choose to automatically setup your account, the account will be setup as a POP3 account. Note these screens are specific to 2010-2016, earlier versions are a bit different in appearance but the method is the same.
First you may have to click on the File button and select [+ Add Account]. If you have never run outlook before, it may simply ask you to setup automatically.
First you may have to click on the File button and select [+ Add Account]. If you have never run outlook before, it may simply ask you to setup automatically.