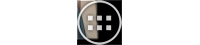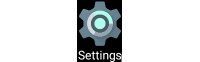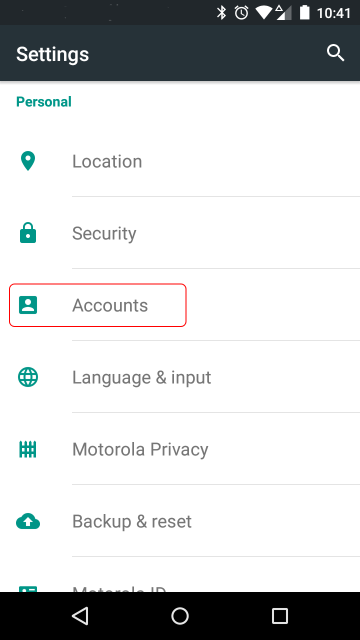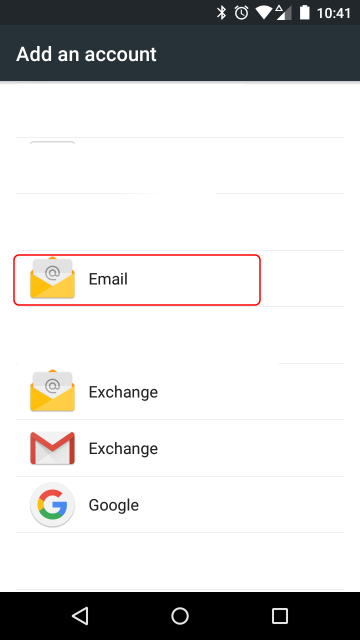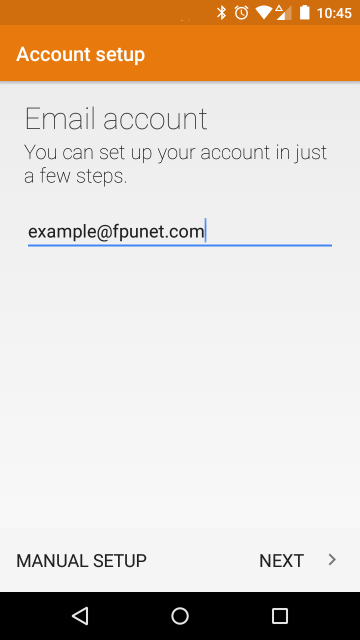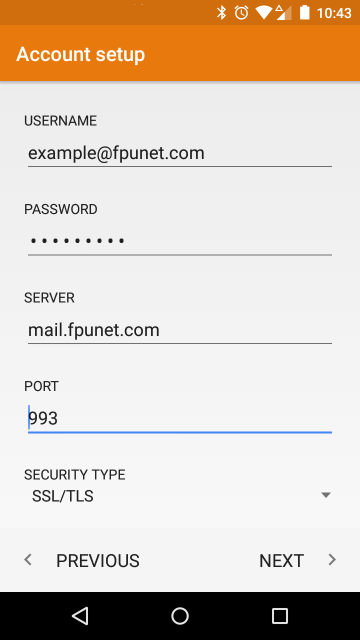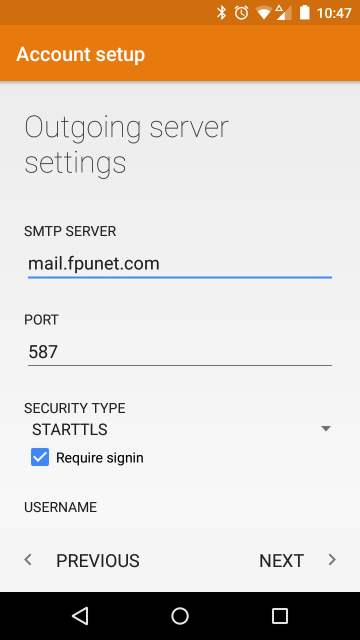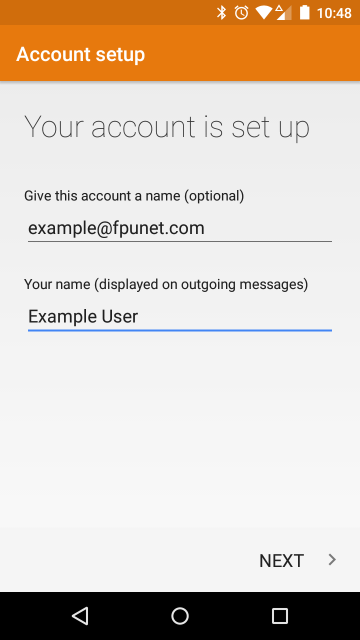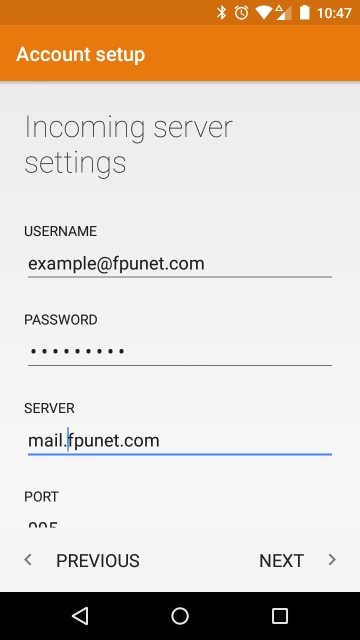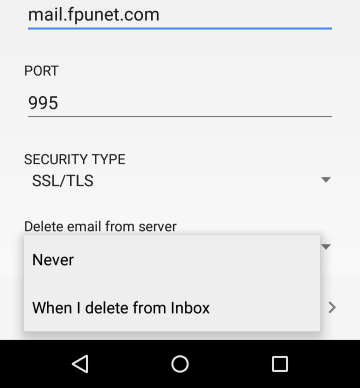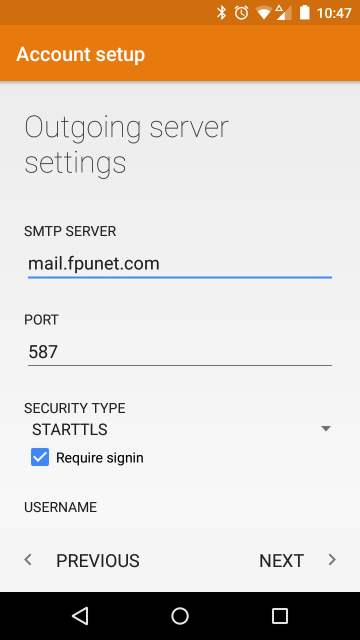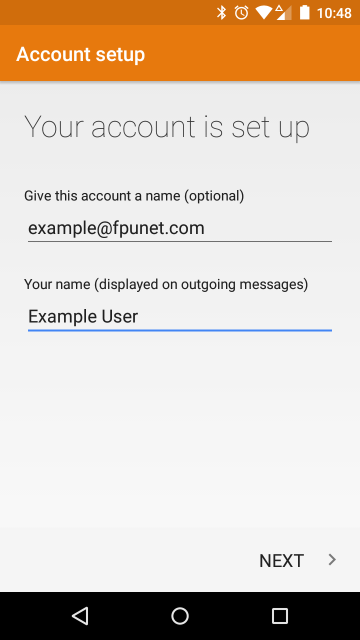Android setup is going to vary some depending on the make, model, and brand of your phone/tablet. This particular account is on the 5.x version of Android and the normal, generic mail client. Yours might look somewhat different but it should be similar.